Getting data from YouTube with Webometric Analyst 2.0
Webometric Analyst will collect data from YouTube for you via the permitted "YouTube API". It can automatically download:
- Lists of videos matching a search for a keyword, channel, or tag
- Information about a list of videos
- Statistics about the channels of a list of users
- Comments on videos
- A network diagram of the replies to comments on a video
- It can also export the comments downloaded in to Mozdeh for keyword and time series analyses.
To use the YouTube features, (a) download Webometric Analyst, (b) register a YouTube project and get your developer key (this key gives you YouTube's permission to run automatic searches), and (c) follow the instructions below.These instructions take you to the parts of Webometric Analyst that are relevant for YouTube.
- Start Webometric Analyst, select "Classic interface" from the Wizard that appears at the start-up (see below) and click OK. Click Yes if asked if you want to continue without a key. This will take you to the Webometric Analyst classic interface. This contains loads and loads of different features but you only need a few of them - and none of the menus - for YouTube analysis.
- Click on the YouTube API tab near the top left of the screen to reveal the main YouTube processing options (see below).
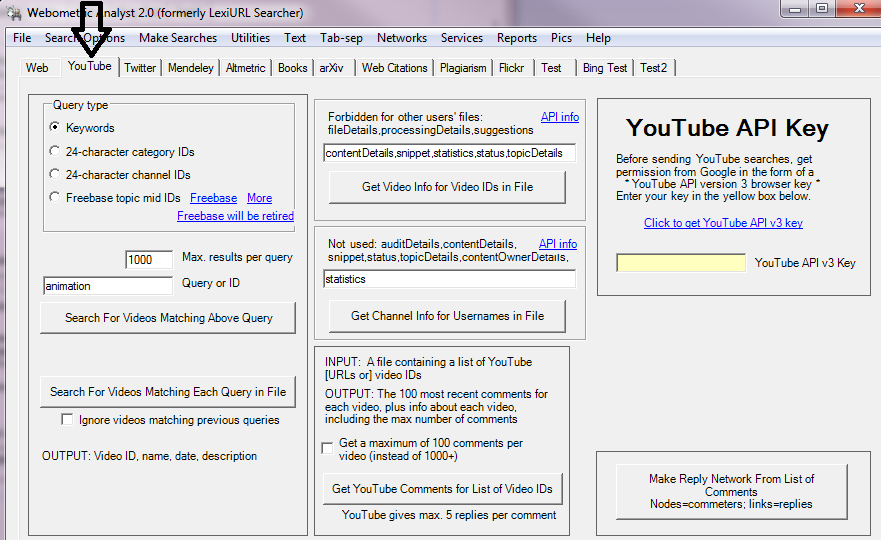
Each of the buttons in the screen shown above performs a different type of search for YouTube information. If there are tick boxes in the same box as the search button then these are options that impact on the way that the search is carried out. The descriptions inside the boxes are intended to be self-explanatory but three are described below. *Warning - this may take a long time if you have a lot of searches! For example it might take over 24 hours if you have 100 searches.* All of these buttons (except the last) need your developer key (see above).
- Search For Videos Matching Above Query. Clicking on this button sends a search to YouTube for whatever search is entered into the text box and saves the video IDs (a maximum of 1000) as a list to your computer in a plain text file. If you need statistics about each video (e.g., size, number of viewers), use the file created by this step in the Get Video Info... step below. For comments, use the file with the Get YouTube comments... step.
- Search For Videos Matching Each Query in File. To use this button, first create a plain text file with one YouTube search per line (e.g., the first line might be "Michael Jackson" and the second line might be Thriller. This plain text file should be created with Windows Notepad. Clicking on the button and selecting this plain text file sends a separate search to YouTube for each search in your file and saves the matching video IDs (a maximum of 1000 per search) as a list to your computer in a new plain text file. If you need statistics about each video (e.g., size, number of viewers), use the file created by this step in the Get Video Info... step below. For comments, use the file with the Get YouTube comments... step.
- Get Video Info for Video IDs in File. To use this button, first create a plain text file with one YouTube ID per line or use the file of videos created by the above buttons (example). Either use the URLs of YouTube videos as their IDs (https://www.youtube.com/watch?v=WwoKkq685Hk) or just the IDs (e.g., WwoKkq685Hk). If making plain text file yourself, it should be created with Windows Notepad. Clicking on the button and selecting this plain text file sends a separate search to YouTube for each search in your file and saves the matching video IDs (a maximum of 1000 per search) as a list to your computer in a new plain text file.
- Get Channel Info for Usernames in File. To use this button, first create a plain text file with one YouTube Username per line or use the file of video information created by the above button. You must use the official YouTube usernames (always without spaces - they can be found in channel URLs) rather than the display names. If making plain text file yourself, it should be created with Windows Notepad. Clicking on the button and selecting this plain text file sends a separate search to YouTube for each search in your file and saves the statistics.
- Get YouTube Comments for List of Video IDs. This button downloads the comments from each video. To use this button, first create a plain text file with one YouTube ID per line or use the file of videos created by the Search for Videos... buttons. Either use the URLs of YouTube videos as their IDs (https://www.youtube.com/watch?v=WwoKkq685Hk) or just the IDs (e.g., WwoKkq685Hk). If making plain text file yourself, it should be created with Windows Notepad (example). Clicking on the button and selecting this plain text file sends a separate search to YouTube for each search in your file and saves the matching comments as a list to your computer in a new plain text file. This attempts to download ALL comments on a video, and if it is a popular video with 100,000+ comments then this may take hours -to limit the maximum number of comments per video, enter a number in the max results per query box, or leave it blank to attempt to get all comments.
- Make Reply Networks from List of Comments. This button creates a network diagram from the comments on each video, as downloaded by the Get YouTube Comments button. In this network, each node is a user that has posted at least one reply or that has received at least one reply to one of their comments. Other commenters are ignored. Arrows are drawn between commenters when one replies to the comment of another. Node sizes are proportional to the number of comments posted to the video by the user. More information about formatting the Reply networks here.
- Convert YouTube Comments to Mozdeh Format. (just below the above buttons, in the middle- not shown): To use keyword analyses of the comments on one or more videos: a) Download the comments using the above options; b) Download Mozdeh and start it as far as the New Project screen, then shut it down; c) Start Webometric Analyst and click on the Convert YouTube Comments to Mozdeh Format button in the YouTube tab of Webometric Analyst, select the folder containing your YouTube comment files from Webometric Analyst and follow the instructions; d) Start Mozdeh, select the new project folder and click on open. Please read the Mozdeh website for information on how to analyse text with this program.
- COPYING DATA TO EXCEL: If you copy the Webometric Analyst results to Excel to analyse then it might generate strange error messages and loose some of the video IDs. To avoid this, before copying the data into a worksheet, right-click the top left hand corner to the worksheet to select it all, select Format Cells... from the context menu, and select Text as the format. After this you can safely copy the YouTube data without generating Excel error messages.
It is no longer possible to get information about (a) the subscribers or subscriptions of a user or channels, and (b) subscriber networks for collections of users, sorry. This is due to changes in the YouTube API.