Difference between revisions of "Oracle:SQLPlus"
| Line 11: | Line 11: | ||
Fill in the following, note the format of the username carefully: | Fill in the following, note the format of the username carefully: | ||
<table> | <table> | ||
| − | <tr><td>User-name:</td><td>This is your student number, preceded by <b> | + | <tr><td>User-name:</td><td>This is your student number, preceded by <b>c##</b> and followed by <b>@ora19c</b></td></tr> |
<tr><td> </td><td> | <tr><td> </td><td> | ||
| − | E.g., if your username is 0912345, then type in: | + | E.g., if your username is 0912345, then type in: c##0912345@ora19c</td></tr> |
<tr><td>Password:</td><td>When you registered for Oracle, you will have been given a password. Type this in when prompted.</td></tr> | <tr><td>Password:</td><td>When you registered for Oracle, you will have been given a password. Type this in when prompted.</td></tr> | ||
<tr><td> </td><td> | <tr><td> </td><td> | ||
Revision as of 21:29, 16 September 2019
Main Page >> Oracle and SQL >> Workbook >> Getting Started >> SQL*Plus
SQL*Plus Client
First of all start SQL*Plus - see this page for details: Starting SQL*Plus
It will then present you with a log on screen as shown on the following figure:
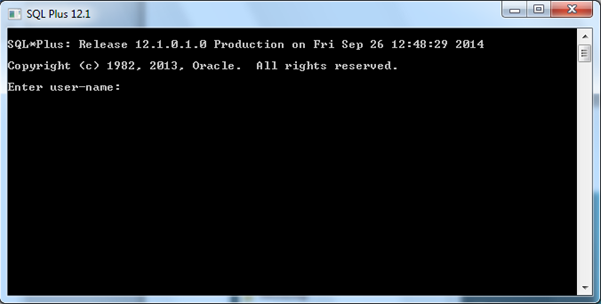
Fill in the following, note the format of the username carefully:
| User-name: | This is your student number, preceded by c## and followed by @ora19c |
| E.g., if your username is 0912345, then type in: c##0912345@ora19c | |
| Password: | When you registered for Oracle, you will have been given a password. Type this in when prompted. |
| Note, the password will not be echoed on the screen, nor any asterisks shown. |
Do note that the password is case sensitive, but the user-name is not. Generally the initial password given starts with a capital letter. You can change this once you have logged in.
If you have logged in successfully you will be presented with the SQL> prompt:
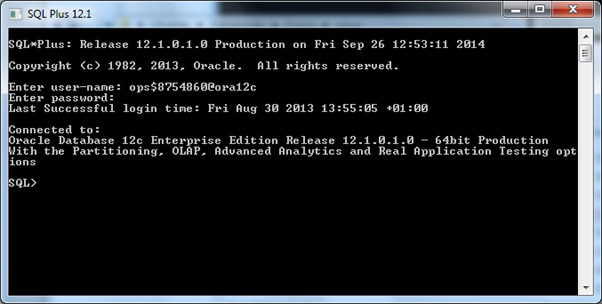
SQL*Plus Command Line
The prompt: SQL> means the system is waiting for you to enter a command.
There are two types of command that you may enter:
• SQL commands. For manipulating data in the database. Each SQL command is terminated by a semi-colon, which will be seen later.
• Control commands. For formatting results and editing. The semi-colon is optional for these commands.
Changing Your Password
It is advisable to change your initial password to something else. To do this, once you have logged in, type:
password
It will ask for your old password first, before you can set a new one.
If you forget your new password and the system locks you out after several attempts, re-run the registration program and it will reset it back to the original password:
Please note: we can not access any updates to your password once you change it!
Next: Setting up the Sample Database
Initially you will have no tables in your database. The next step is to: set up the sample database