Difference between revisions of "Oracle:Apps Anywhere"
| Line 1: | Line 1: | ||
[[Main Page]] >> [[Oracle|Oracle and SQL]] >> [[Oracle_Workbook|Workbook]] >> [[Oracle_Getting_Started|Getting Started]] >> Apps Anywhere | [[Main Page]] >> [[Oracle|Oracle and SQL]] >> [[Oracle_Workbook|Workbook]] >> [[Oracle_Getting_Started|Getting Started]] >> Apps Anywhere | ||
| − | == SQL*Plus | + | == SQL*Plus == |
| − | + | SQL*Plus can be accessed in a number of ways: | |
| + | |||
| + | -- Apps Anywhere | ||
| + | -- mi-linux.wlv.ac.uk | ||
| + | -- Download the software from Oracle (Called Instant Client) | ||
| + | |||
| + | For options 2&3 please see this link for further details: [[http://ora-srv.wlv.ac.uk/info/UsingOracleAtHome.html Using Oracle from Home]] | ||
== Apps Anywhere == | == Apps Anywhere == | ||
Revision as of 21:03, 28 September 2020
Main Page >> Oracle and SQL >> Workbook >> Getting Started >> Apps Anywhere
SQL*Plus
SQL*Plus can be accessed in a number of ways:
-- Apps Anywhere -- mi-linux.wlv.ac.uk -- Download the software from Oracle (Called Instant Client)
For options 2&3 please see this link for further details: [Using Oracle from Home]
Apps Anywhere
The Oracle database can be accessed via different clients. When using the software at the University, it is available via the Applications Anywhere software hub: [Apps Anywhere]
See this page: [Access software on and off campus] for more information about this.
If you are in one of the University labs, click the Apps Anywhere icon on your desktop:
![]()
If you are using Apps Anywhere off-site, you will need to install the VPN software first.
Once you have been validated, a new window will appear showing all your available apps:
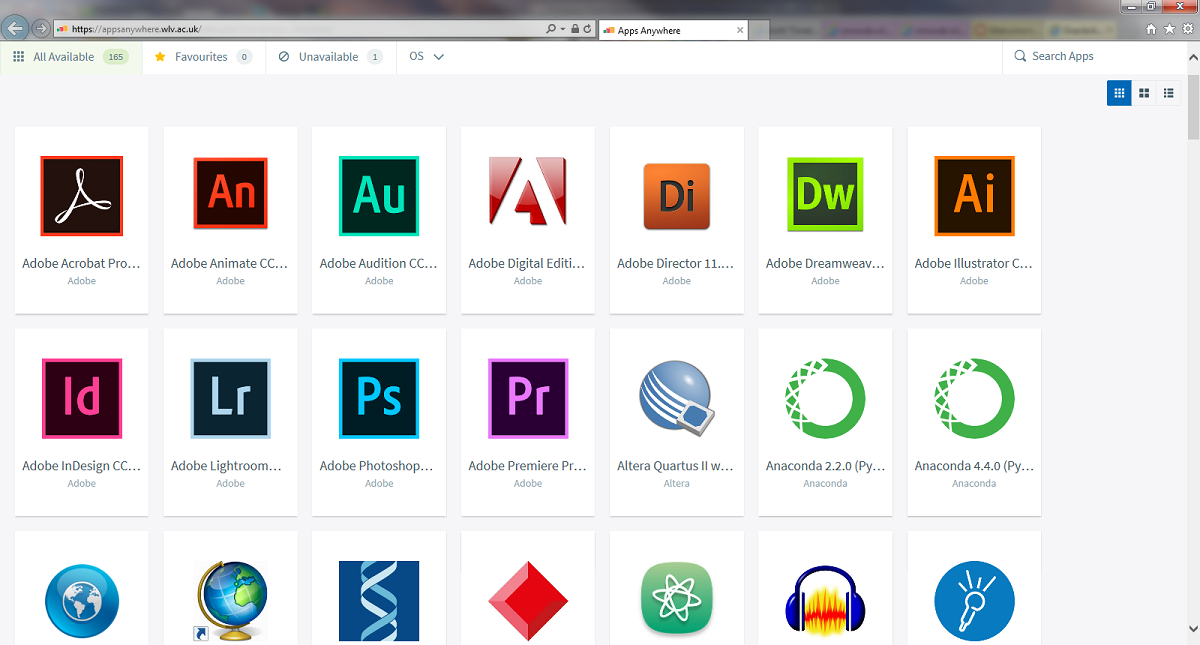
Look for the Oracle icon:
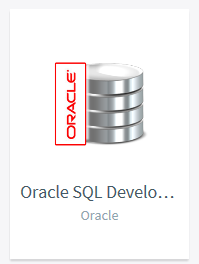
Note: if it is not appearing on your list, use the Search Apps box and search for: Oracle
Click on Launch and it will install as a group of 3 tools.
For this workbook we shall be using: SQL*Plus
Note, you may have to install this for every PC that you use.
Oracle Program Menu
Once SQL*Plus has been installed you should find it has been added to your program menu also:
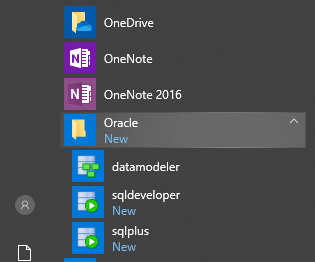
In which case you can start the program by clicking on:
Start>All Programs>Oracle>sqlplus
Next: Accessing Oracle using SQL*PLus
The next step is to login using the SQL*Plus software: