Difference between revisions of "Oracle:Apps Anywhere"
| Line 15: | Line 15: | ||
Which will bring up the following window: | Which will bring up the following window: | ||
| − | https://mi-linux.wlv.ac.uk/~oracle/wiki/ | + | https://mi-linux.wlv.ac.uk/~oracle/wiki/AppsAnywhereV2.png |
Click where it says <b>CLICK HERE</b>. | Click where it says <b>CLICK HERE</b>. | ||
| Line 21: | Line 21: | ||
Once you have been validated, then search for <b>Oracle</b>: | Once you have been validated, then search for <b>Oracle</b>: | ||
| − | https://mi-linux.wlv.ac.uk/~oracle/wiki/ | + | https://mi-linux.wlv.ac.uk/~oracle/wiki/AppsAnywhere-Oracle.png |
| + | |||
| + | Note: if it is not appearing on your list, use the Search App box and search for: ''Oracle'' | ||
Click on <b>Launch</b> and it will install as a group of 3 tools: | Click on <b>Launch</b> and it will install as a group of 3 tools: | ||
Revision as of 16:39, 28 September 2017
Main Page >> Oracle and SQL >> Workbook >> Getting Started >> Apps Anywhere
SQL*Plus - First Time
The first time you use SQL*Plus you will need to launch it from the Apps Anywhere Software Hub.
Apps Anywhere
The Oracle database can be accessed via different clients. When using the software at the University, it is available via the Applications Anywhere software hub: [Apps Anywhere]
The first time you use Oracle, click the Apps Anywhere icon on your desktop:

Which will bring up the following window:
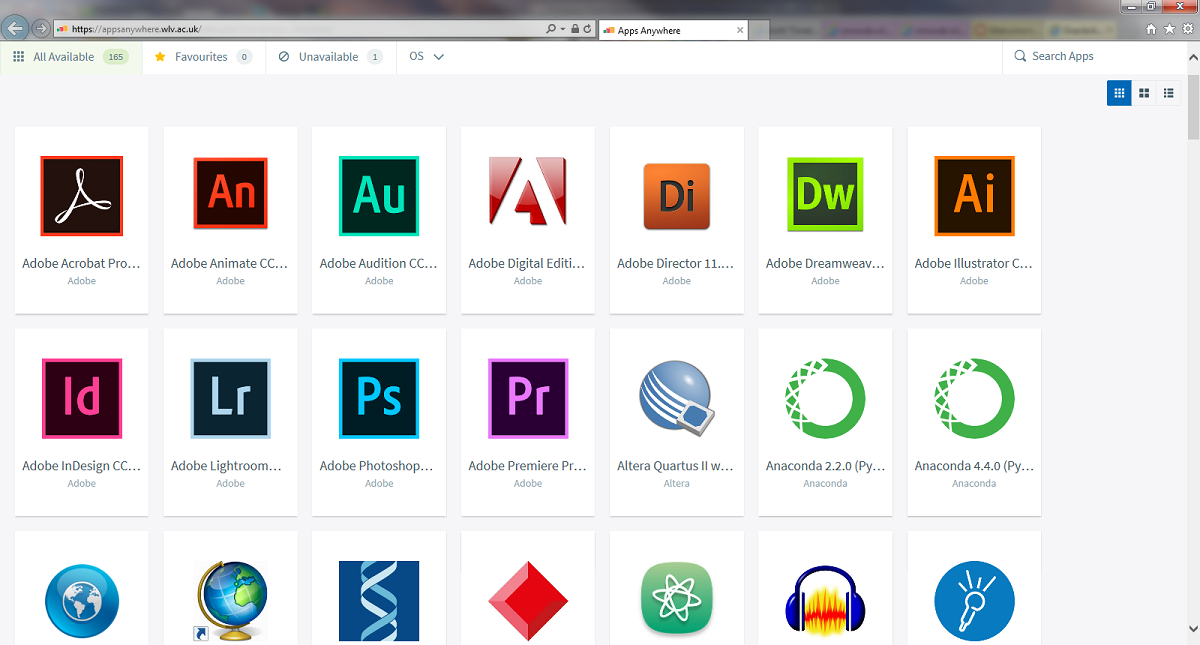
Click where it says CLICK HERE.
Once you have been validated, then search for Oracle:
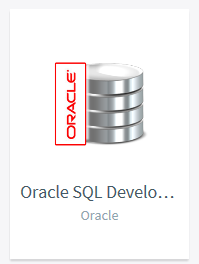
Note: if it is not appearing on your list, use the Search App box and search for: Oracle
Click on Launch and it will install as a group of 3 tools:

Note the software version numbers may differ slightly
For this workbook we shall be using: SQL*Plus
Note, you may have to install this for every PC that you use.
Oracle Program Menu
Once SQL*Plus has been installed you should find it has been added to your program menu also:
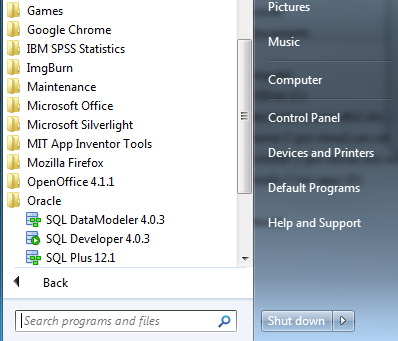
In which case you can start the program by clicking on:
Start>All Programs>Oracle >SQL Plus 12.1
Next: Accessing Oracle using SQL*PLus
The next step is to login using the SQL*Plus software: