(S)FTP
How to transfer files to/from mi-linux from a Windows based computer
The procedure for uploading files to mi-linux is different depending on whether you are connecting from the university or from home.
Note: Once uploaded, your files will be accessible here: http://mi-linux.wlv.ac.uk/~1021838/myfile.php
Where:
- 1021838 is your student number
- myfile.php is the name of YOUR file.
Using Filezilla (works from home and university)
From within the university (any campus based computer) it is possible to make an FTP connection to mi-linux using FTP client software, however from the rest of the Internet, Secure FTP (SFTP) connections are required.
You may still choose to write your code in PSPad, but you will have to save your files locally, and then upload them separately, using a dedicated SFTP client application:
1. Download and install the freely available Filezilla FTP client, or use your preferred application. Note: no need to do this in University Labs, as it is already installed.
2. Create a new connection using the following settings:
- Host: mi-linux.wlv.ac.uk
- Servertype: SFTP - SSH File Transfer Protocol
- Logontype: Normal
- Username: (Enter your student number here)
- Password: (Enter your IT password here)
Using PSPad (works from University lab PCs only, not from home or from the uni wifi)
You can connect to mi-linux using PSPad from within the university. PSPad is a freeware text editor that you can download via AppsAnywhere.
Simply click on the FTP tab on the left of the screen, and create a new connection with the following details:
- Connection name: any name you like
- Server: mi-linux.wlv.ac.uk
- User name: your student number (or staff number if you are staff!)
- Password: your normal password
- Remote directory: public_html
- You may also want to check the “keep connection” box, to stop your connection from timing out.
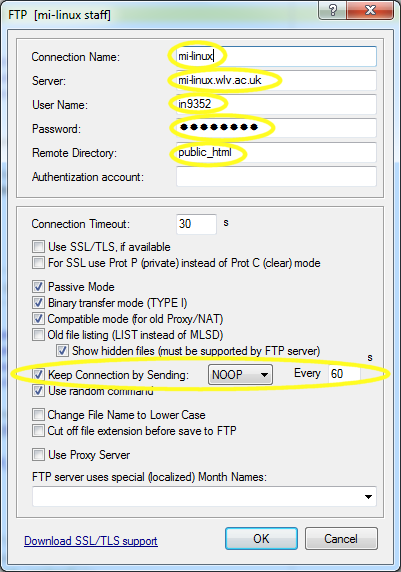
Other (S)FTP clients
I have downloaded and tested a variety of FTP clients throughout my assignment. It is really your choice, but these are some of my favourites (by Cara Hughes 0615410):
- SmartFTP
- FileZilla
- CuteFTP
- FireFTP - FireFTP is a free, secure, cross-platform FTP client for Mozilla Firefox which provides easy and intuitive access to FTP servers.
For those who use Linux:
Edited by Nick Davies
A good one I have used for a while, and still use now for Mac users:
FileZilla also works with Macs as well. (Although I don't recommend it myself, as I regularly get connection problems with it.)
If you plan on using FTP a lot for more than just the course, and don't mind shelling out a bit, Flow is a brilliant FTP client for Macs with the ability to create "droplets" which will upload files you drop onto it without even loading the main application. Unfortunately, it's $30, so it's not one for just the occasional FTP user. - Peter Shillito
Linux users: using a file manager at home (Nov 2017)
For those that have used SSH to access mi-linux and/or are comfortable with using a Linux terminal, you can use a file manager that allows connecting to SFTP/SSH servers (such as Nemo on Linux Mint). Specify mi-linux.wlv.ac.uk as the server, with your username and password
If a directory is required before you can successfully connect, login to the mi-linux server using SSH in a terminal and execute the command "pwd" (print working directory) to get your home directory.
Once connected, this allows you to access your mi-linux documents as if it was a drive on your computer, similarly to how your mi-linux documents show up as a drive on Linux environments in the MI building, allowing you to edit your documents directly and reducing hassle.
