Difference between revisions of "MongoDB UsingPutty"
(→putty) |
(→putty) |
||
| Line 33: | Line 33: | ||
== putty == | == putty == | ||
| − | + | Clicking on '''Launch''' will bring up a Window similar to this: | |
https://mi-linux.wlv.ac.uk/~oracle/wiki/puttyClient.png | https://mi-linux.wlv.ac.uk/~oracle/wiki/puttyClient.png | ||
Revision as of 11:47, 27 October 2016
Main Page >> MongoDB >>MongoDB Workbook >> Using Putty
Using MongoDB
To access the database, you need to login to mi-linux.wlv.ac.uk (also called csl-student.wlv.ac.uk).
mi-linux can be accessed using a Secure Shell client, such as putty, that is available using the Apps Anywhere system.
Apps Anywhere
putty is a secure shell (SSH) client that can be used to access the University's Linux server. It is freely available to download for use at home (just search for putty). When using putty at the University, it is available via the Applications Anywhere software hub: [Apps Anywhere]
Click the Apps Anywhere icon on your desktop:

Which will bring up the following window:
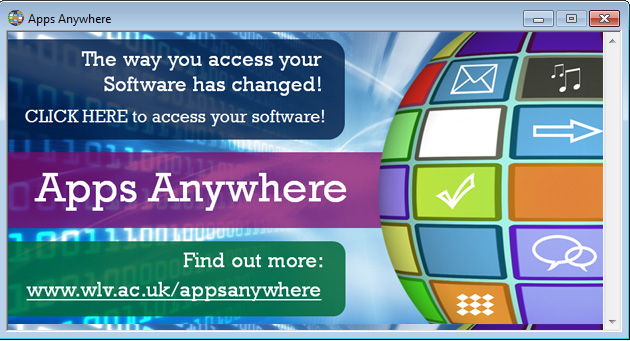
Click where it says CLICK HERE.
Once you have been validated, then search for putty:
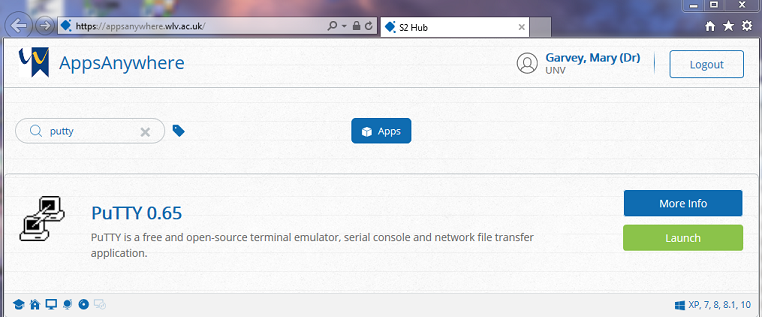
Note:
- the software version numbers may differ slightly
- you may have to install this for every PC that you use.
putty
Clicking on Launch will bring up a Window similar to this:
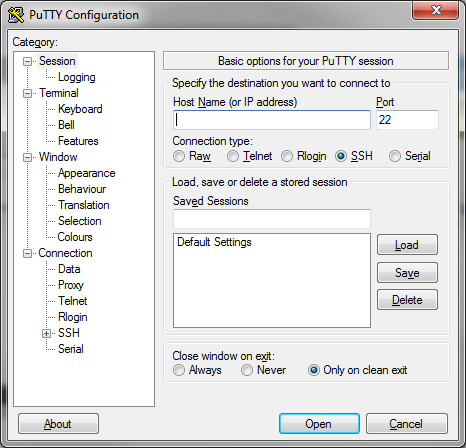
with the following details:
Host Name: mi-linux.wlv.ac.uk (or csl-student.wlv.ac.uk)
and press Open
When prompted to login as:
use your University username and password.
Security Alert
The first time you use putty, you will probably get a Security Alert. Click on Yes to proceed
Next Step
Starting MongoDB.